TP-Link无线路由器当交换机应该怎么设置呢?在网络中由于各种各样的原因,有时候需要把路由器当成交换机来使用,本文以TP-Link无线路由器为例,介绍无线路由器当成交换机使用时的设置方法。
其实无线路由器当成交换机使用时的设置方法非常的简单,只需要关闭无线路由器上的DHCP服务,并用网线插在该无线路由器的LAN接口接入到网络中,这是该无线路由器其实就已经是一台交换机了。具体设置方法参加下面的图文介绍:
1、登录管理界面:在浏览器中输入192.168.1.1,并按Enter键—->输入用户名和密码登录,默认均是admin。(192.168.1.1打不开?点击阅读:TP-Link路由器192.168.1.1打不开解决办法)
2、关闭DHCP服务:在管理界面点击“DHCP服务”—->再点击“DHCP服务”—->在右边选择“不启用”—->点击“保存”。注意:关闭TP-Link无线路由器的DHCP服务后会提示重启,但这里我们先不重启,待所有的设置完成后,再重启。
3、设置无线网络:点击“无线设置”—->“基本设置”—->然后设置无线网络的SSID、信道等参数—->点击“保存”。
然后在点击“无线安全设置”,选择无线网络的加密方式,并设置无线网络的密码,设置完成后点击“保存”。
4、修改LAN口IP地址:默认情况下TP-Link无线路由器LAN口的IP地址是192.168.1.1,当交换机使用时,如果网络中已经有设备的使用了192.168.1.1这个地址,为了避免IP地址冲突,必须把TP-Link无线路由器LAN口的IP地址修改为局域网中未被使用的一个IP地址。修改方法如下:
在TP-Link无线路由器的管理界面,点击“网络参数”—->“LAN口设置”,在右侧的“IP地址”选项中设置一个新的IP地址—->点击“保存”,然后会自动重启。
需要注意的是,新的IP地址必须和接入网络的IP地址在同一个网段,如果不在同一个网段,那么连接该“交换机”的设备将无法和网络中的其它设备通信。
5、将设置完成的TP-Link无线路由器的1/2/3/4口通过网线连接现有的网络的路由器或交换机。
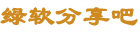 劳模下载
劳模下载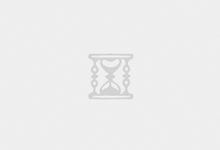
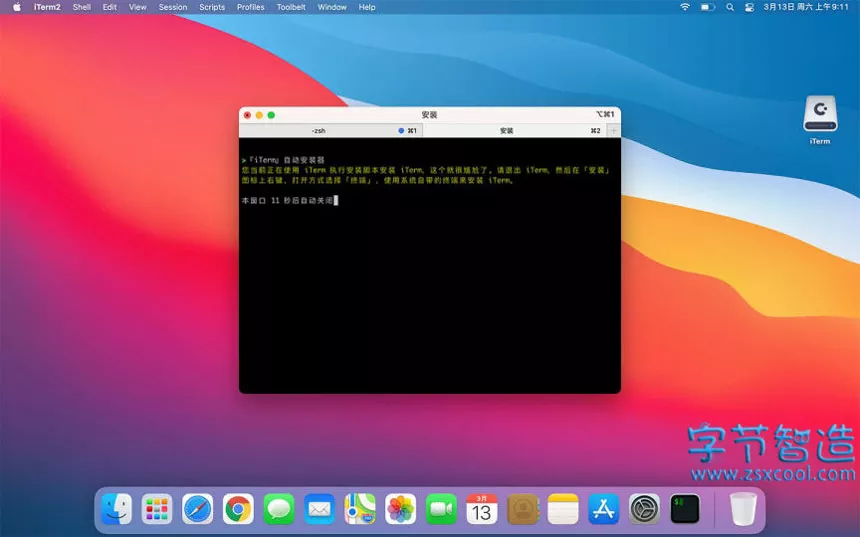




评论前必须登录!
注册