水星(mercury)无线路由器作为常见的家庭路由器之一,其安装和设置的方法其实非常的简单,但是对于一些初次配置路由器,且缺乏相关只是的用户来说,仍然有一定的难度.本位将通过图文教程的形式,介绍MW155R水星无线路由器在Windows XP电脑环境下的安装和设置方法.
一台全新的Mercury水星无线路由器,从进行设备的安装,到完成上网配置,需要经过以下3个配置过程:1、路由器安装;2、配置电脑IP;3、配置路由器。
步骤一、路由器安装
电话线上网用户:请准备2根网线,一根用来连接ADSL Modem和Mercury水星路由器的WAN口;另一根网线一头用来连接Mercury水星路由器上1、2、3、4四个接口中的任意一个接口,网线的另一头连接电脑。
网线入户用户:请准备1根网线,网线入户指的是宽带运营商提供了一根上网所需的网线到用户家里,把宽带运营商提供的这根网线插在Mercury水星路由器的WAN口;再把准备的网线一头用来连接Mercury水星路由器上1、2、3、4四个接口中的任意一个接口,另一头连接电脑。
步骤二:配置电脑IP
1、用鼠标右击桌面上的“网上邻居”——>点击“属性”。
2、鼠标右击“本地连接”—>点击“属性”
3、鼠标双击“Internet协议(TCP/IP)”
3、选择“自动获得IP地址”和“自动获得DNS服务器地址”——>点击“确定”。
步骤三:水星路由器设置
1、在XP电脑中用浏览器打开192.168.1.1—->在弹出的对话框中输入用户名:admin,密码:admin—->点击“确定”。
2、点击左侧的“设置向导”(第一次配置时登录后会自动弹出设置向导界面)—->点击“下一步”。
3、选择上网方式:一般家庭的上网方式都是ADSL虚拟拨号的方式,因此在这里选择“PPPoE(ADSL虚拟拨号)”—->并点击“下一步”。
4、设置上网帐号和密码:在“上网帐号”后面填写宽带运营商提供给你的宽带帐号—->在“上网口令”后面填写宽带运营商提供的上网密码—->在“确认口令”后面再次输入上网密码—->点击“下一步”。
5、无线网络设置:在“SSID”后面输入一个名称(SSID名称就是无线网络的名称)—->在“无线安全选项”后面选择“ WPA-PSK/WPA2-PSK”—->然后在“PSK密码”后面输入一个密码(PSK密码就是无线网络的密码)—->点击“下一步”。
6、点击“完成”。
至此,就完成了水星无线路由器的安装与设置,这时候路由器就可以正常使用了,如果有问题,请认真阅读本文,确保操作步骤的正确性。
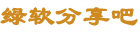 劳模下载
劳模下载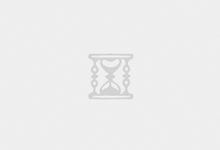

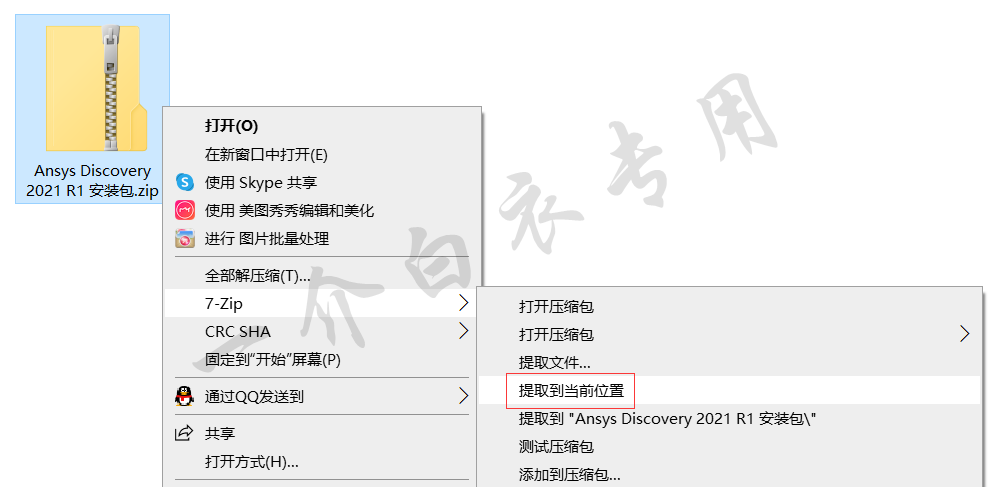
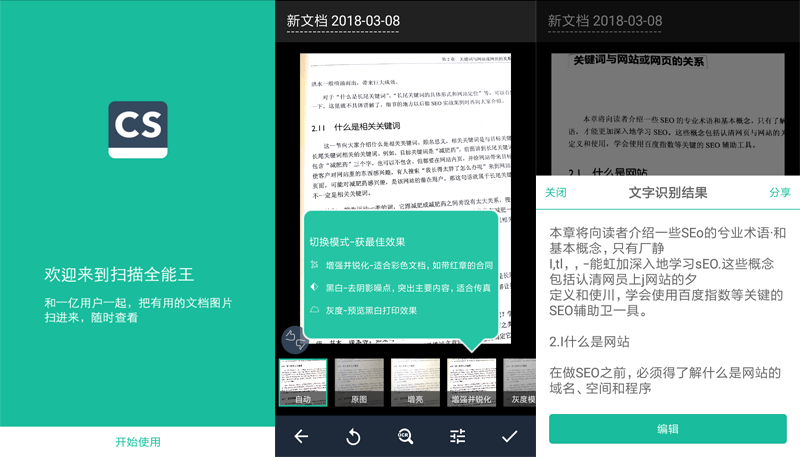



评论前必须登录!
注册